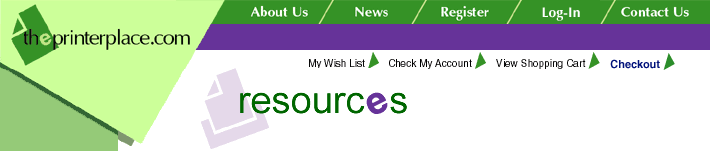|
Resolution:
INFORMATION:
NOTE:
Note that the Powered Paper Stacker has been designed to work
with forms lengths ranging from 5 to 12 inches (12.7 to 30.45
cm) long. Any lengths used above or below this range can create
error messages and/or unpredictable behavior.
I. CONFIDENCE CHECK
1. Upon new installation of printer or when the
AC Power Cable has been reinstalled into the printer’s AC Power
Connector, verify that all cables are properly seated in the
back of the power stacker control panel.
2. From the rear Control Panel, perform and
observe the following:
a) Green LED should be ON.
b) Press the ON LINE/OFF LINE key and observe
the Yellow LED. Yellow LED should come ON when printer is
online. Yellow LED should be OFF when printer is offline.
c) Press the first down arrow D (PAPER
ADVANCE key) and the printer should do
a form Feed every time it gets pressed down.
d) Press and release the up arrow C and
the elevator should go up.
e) Press and release the bottom down arrow D
and elevator should go down.
3. Disable the Power Stacker in the MAINT/MISC
sub-menu. With the printer offline, use the rear Stacker Control
Panel to move the stacker up by using the up arrow C. The
stacker will move upward and automatically stop when it reaches
its highest position. Do not force it upward.
4. Using the heaviest form available on site
(i.e. six-part form), slide the form over the paper path and
into the stacker throat. It should be able to go through the
stacker throat without having to force it. If the six-part form
cannot go through the stacker throat, refer to the STACKER JAM
Fault message below.
5. With the Power Stacker still at its highest
position, enable the Power Stacker in the MAINT/MISC sub-menu.
Put the printer online, the elevator should go automatically to
its lowest position possible (depending on how much paper has
been stacked).
6. Using the rear Stacker Control Panel, press
the first down arrow D (PAPER ADVANCE key) from the top
until at least 3 to 5 forms have been fed through the stacker
throat. Make sure there are no faults. If there is a fault, the
Paper-In Sensor is failing and needs to be checked (loose or
dirty). If no faults are present, insert the forms inside the
printer tractors and stacker throat and feed enough forms from
the rear panel to allow for proper folding to take place on the
stacker base.
7. In the DIAGNOSTICS sub-menu, go to Printer
Tests and choose “Shift Recycle” and begin the test.
Observe that both rows of the rubber paddles are rotating to the
inside direction and the pinch rollers are rotating in a
downward direction.
8. Run “E’s + TOF” for about 10 pages. Stacker
should stack and fold paper without errors.
9. Move frame up approximately 1 inch and cover
emitter with opaque or black tape. From a PC or other available
host, run a continuous job (i.e. multiple print screens). Note
that the elevator should start to advance upward about 1/4”
every 3 seconds until it reaches the topmost position. The
printer display should read “Fault Condition Stacker Full” when
the elevator reaches the top.
10. Lower the elevator by pressing the bottom
down arrow D on the rear Stacker
Control Panel. It should stop at its bottom position without
motor noise. If motor noise is apparent, see STACKER CHATTERS AT
THE UPPER OR LOWER LIMIT and Stacker Motor Check procedures
below.
11. Set elevator to its lowest position
depending on the amount of paper stacked on the bottom. Run a
Self Test and induce a “PAPER JAM” condition before the stacker
throat. A “Fault Condition Paper Jam” should be displayed on the
Front Panel display.
12. If, at this point, the Power Stacker has not
failed any test, this will complete the Confidence Check. If any
error(s) occur or reoccurs, check overall connections at both
the Stacker Control Panel and the CMX PCBA. Follow
Troubleshooting procedures listed in this guide and in the
Maintenance Manual. Once operational, clear the Error Log and
place the printer online.
II. SERVICING THE SURESTAK POWER STACKER
The SureStak Power Stacker is a
factory-installed option for the P52XX Cabinet models. Since
almost all of the Stacker Assembly is inside of the cabinet, it
is recommended that the Stacker Assembly should be removed from
the printer in order to perform proper maintenance and to
replace most of its components.
IMPORTANT
The following is a quick reference on removing
and re-installing the Stacker Assembly. Please familiarize
yourself with the detailed instructions and illustrations found
in the P5000 Maintenance Manual. Failure to perform proper
procedures as listed in the Maintenance Manual can cause
irreparable damage to the Stacker Assembly.
A. Removing the SureStak Power Stacker.
1. Power off the printer and unplug the AC power
cord.
2. Remove the paper tent.
3. Remove the paper fence.
4. Remove the paper deflector.
5. Remove the three screws and washers from the
Stacker Control Panel.
6. Close the top cover, remove the four cables
from the back of the Stacker Control Panel and remove the
Stacker Control Panel Assembly.
7. Remove the two 5/32 x 3/4 inch screws and
washers securing the vertical rails to upper frame cross-member
at the rear of the cabinet.
8. Raise the elevator assembly.
9. Each vertical rail is secured to the stacker
base by two screws. Loosen by one turn, but DO NOT REMOVE, these
screws that secure the vertical rails to the stacker base.
Damage to these rails may result.
10. Remove the four 7/64 x 1/2 inch screws and
washers securing the base plate to the cabinet floor. Lower the
elevator assembly to its lowest position.
11. Tilt the vertical rails toward the front of
the printer until they both clear the upper frame cross-member.
Slide the Stacker Assembly to the rear and angle it out of the
cabinet.
B. Installing the SureStak Power Stacker
1. Power the printer off and unplug the AC power
cord.
2. Remove any paper.
3. Loosen the three paper path hold-down screws.
Slide the paper path to the left and lift it off of the card
cage.
4. Connect the Power Stacker logic cable P103 to
connector J17 on the CMX controller board.
5. Disconnect the power supply cable from
connector J101 on the CMX controller board.
6. Connect power supply cable connector P101 to
the stacker power cable, then connect the
stacker power cable to connector J101 on the CMX
controller board.
7. Route the stacker power cable and the stacker
logic cable in front of the CMX board and through the cutout
beneath the card cage fan.
8. Loosen by one turn, but DO NOT REMOVE, each
set of two screws that secure the vertical rails to the stacker
base.
CAUTION
The Power Stacker Assembly mounts to the rear
upper frame cross-member and to the cabinet floor. It is a snug
fit. During installation, take care to avoid scratching the
painted surfaces or damaging the stacker, especially the
vertical rails.
9. Position the elevator assembly at the bottom
of the vertical rails.
10. Insert the vertical rails inside and under
the upper frame cross-member, then slowly swing the base of the
stacker assembly into the cabinet.
11. Work the stacker base rearward and engage
the upper brackets of the vertical rails under the upper frame
cross-member.
12. Align the holes in the vertical rail
brackets with the holes in the upper frame cross-member.
13. Align the holes in the stacker base with the
holes in the cabinet floor.
14. Install two 5/32 x 3/4 inch screws and
washers to secure the vertical rails to the upper frame
cross-member.
15. Install four 7/64 x 1/2 inch screws and
washers to secure the stacker base to the cabinet floor.
16. Tighten the four screws on the vertical
rails you had loosened in step 8. When installed correctly the
stacker vertical rails should be both parallel to each other and
vertical.
17. Install the paper fence.
18. Gather the rail cable, frame cable, logic
cable and power cable. Make sure these cables are routed
outboard of the elevator assembly.
19. Connect the stacker cables to the rear of
the Stacker Control Panel Assembly.
20. Close the top cover and position the Stacker
Control Panel Assembly.
21. Bundle and tie wrap the Stacker Control
Panel cables to the printer frame so they do not catch in the
stacker mechanism as it moves up and down. Route the stacker
rail and frame cables so they move without snagging as the
elevator moves up and down.
22. Install the paper deflector on the vertical
rails with the angled portion toward the front of the printer.
23. Install the paper path over the card cage.
24. Plug in AC power cord and turn on printer.
25. Load paper. Test stacker by performing
confidence check.
III. FAULT MESSAGES
To assure that the displayed error message is
the actual problem and not erroneous, do the following:
1. Disable the Power Stacker in the MAINT/MISC
sub-menu. Save this setting in the POWER-UP CONFIG. Sub-menu.
Cycle power on the printer.
a) Does the same error display or has it
changed?
b) Print the Error Log from the DIAGNOSTICS
sub-menu. Are there other nonroutine error messages posted in
this log (i.e. Shuttle Jam, 48V PWR FAIL, etc.)?
Diagnose accordingly.
2. Enable the Power Stacker in the MAINT/MISC
sub-menu. Save this setting in the POWER-UP CONFIG. Sub-menu.
Cycle power on the printer.
A. Stacker Fault: The elevator cannot reach
either the top or bottom position switch before timing out.
1. Check for and remove obstructions preventing
elevator movement.
2. Operate the power stacker. While operating,
check that:
a) All motors are operating.
b) The paddles are rotating.
c) The elevator moves slowly and without
obstruction.
d) The timing belts are undamaged and the belt
pulleys are not slipping.
e) The extension springs are attached and
undamaged, not bent or stretched.
f) The drive rollers are not damaged.
g) The constant force springs are tightly
mounted and undamaged.
3. Tighten pulley set screws and/or replace
damaged components as necessary.
4. Check for mis-aligned stacker rails. Adjust
the stacker rails if they are not vertical and parallel.
5. Check the stacker limit switches, see
procedure below.
6. Disable the power stacker in the MAINT/MISC
sub-menu. If the message occurs, replace the CMX board.
7. Power off the printer. Remove the paper path.
Disconnect the stacker cables from the CMX controller board,
stacker assembly, and the stacker control panel.
a) Check cables for cuts, breaks, or damaged
pins.
b) Check cables for continuity.
8. Replace any cable that is damaged or fails
continuity test. Reconnect all stacker cables to the CMX
controller board, stacker, and stacker control panel.
B. Stacker Full: The Powered Paper Stacker
has reached full capacity.
1. Remove the paper from the stacker and
continue printing.
2. Check the stacker limit switches, see
procedure below.
3. If the stacker limit switches are okay, power
off the printer.
a) Remove the paper path. Disconnect the stacker
cables from the CMX controller board, stacker assembly, and the
stacker control panel.
b) Check cables for cuts, breaks, or damaged
pins. Check continuity of cables.
4. Replace any cable that is damaged or fails
continuity test. Reconnect all stacker cables to the CMX
controller board, stacker, and stacker control panel.
C. Stacker Jam: Paper is bunching above the
elevator or the paper motion detector is not working properly.
1. Remove the Paper Jam.
2. Power off the printer. Check that the wheel
of the stacker paper motion detector rests against the rear
brace of the paper throat. Also make sure the wheel rotates
freely.
a) If necessary, gently bend the brace toward
the paper motion detector wheel until the wheel contacts the
brace.
b) Clean the stacker paper motion detector and
detector wheel.
NOTE: Because of the detector’s location in
the paper throat, the use of canned air to clean both the
detector’s wheel and the optical sensor may be much easier and
thorough than using a brush.
3. Power on the printer. Operate the power
stacker. While the stacker is operating check that:
a) All motors are operating and the paddles are
rotating.
b) The elevator moves smoothly and without
obstruction.
c) The timing belts are undamaged and the belt
pulleys are not slipping.
d) The extension springs are attached and
undamaged (not bent or stretched).
e) The drive rollers are not damaged.
4. Tighten pulley set screws and/or replace
damaged components as necessary.
5. Power off the printer. Remove the paper path.
Disconnect stacker cables from the CMX controller PCBA, stacker
assembly, and the stacker control panel.
a) Check cables for cuts, breaks, or damaged
pins.
b) Check cables for continuity.
6. Replace any cable that is damaged or fails
continuity test. Reconnect all stacker cables to the CMX
controller board, stacker, and stacker control panel.
IV. TROUBLESHOOTING OTHER SYMPTOMS
A. Stacker Chatters At The Upper or Lower Limit
1. Turn printer off and check that the Control
Panel Cable or other obstruction is not obstructing stacker
motion. Remove obstruction or reroute Control cable.
2. Stacker rails may be mis-aligned. Verify that
they are both vertical and parallel. Adjust if necessary.
3. By moving the elevator up and down by hand,
check that the limit switches are being tripped at both the
highest and lowest limits of travel.
a) The limit switches can be adjusted a little
by gently bending contact arms.
b) Replace the switch if the adjustment cannot
be made with minor bending of the contact arms.
4. Turn the printer on. Make sure that the
stacker is enabled and is operating. Check that:
a) All motors are operating.
b) The paddles are rotating.
c) The elevator moves smoothly and without
obstruction.
d) The timing belts are undamaged and the belt
pulleys are not slipping.
e) The extension springs are attached and
undamaged and not bent or stretched.
f) The drive rollers are not damaged.
g) The constant force springs are tightly
mounted and not damaged.
5. Tighten pulley set screws and/or replace
damaged components as necessary.
B. Stacker Does Not Stack Properly, Stacker
Elevator Does Not Move.
1. Turn the printer off and check that the
Control Panel Cable or other obstruction is not obstructing
stacker motion. Remove obstruction or reroute Control cable.
2. Stacker rails may be mis-aligned. Verify that
they are both vertical and parallel. Adjust if necessary.
3. Power on the printer. Operate the power
stacker. Verify that:
a) All motors are operating.
b) The paddles are rotating.
c) The elevator moves smoothly and without
obstruction.
d) The timing belts are undamaged and the belt
pulleys are not slipping.
e) The extension springs are attached and
undamaged and not bent or stretched.
f) The drive rollers are not damaged.
g) The constant force springs are tightly
mounted and undamaged.
4. Check the stacker limit switches, see
procedure below.
5. Check the stacker motors, see procedure
below.
6. Remove the paper path. Disconnect stacker
cables from the CMX controller board, stacker assembly, and the
stacker control panel.
a) Check cables for cuts, breaks or damaged
pins.
b) Check cables for continuity.
7. Replace any cable that is damaged or fails
the continuity test. Reconnect all stacker cables to the CMX
controller board, stacker, and stacker control panel.
C. Stacker Elevator Moves By Itself
1. Power off the printer. Inspect all stacker
LEDs for dust, chaff, or dirt. Clean the stacker LEDs and the
sight tubes in the LED mounts.
2. Power on the printer. If the stacker elevator
moves by itself, replace the stacker LEDs.
D. Printer Does Not Detect The Presence Of The
Power Stacker.
1. Stacker is disabled in the MAINT/MISC
CONFIGURATION MENU.
2. Stacker logic cable is bad or not properly
connected (P103 to connector J17 on the CMX controller board).
3. Bent pins on CMX logic cable connector (J17)
or on the control panel logic cable connector (J7).
4. Flash software is below minimum level to
recognize power stacker.
V. 'STACKER LIMIT SWITCH' CHECK
Note: This procedure tests the motion limit
switches at the top and bottom of the vertical rails.
You will usually be referred to this procedure
from other troubleshooting procedures. When you have completed
this procedure, return to the procedure that sent you here.
1. Power off the printer, open the rear cabinet
door and unload the power stacker. Move the elevator up and down
by hand, checking that it moves smoothly and without chattering
or shuddering.
2. Eliminate causes of chattering or shuddering,
such as:
a) Loose, damaged, or broken constant force
springs.
b) Bent or mis-aligned rails.
c) Any obstructions in the elevator path.
3. Move the elevator up and down by hand. Check
that the limit switches are physically tripped when elevator
reaches both the top and bottom of travel.
4. If necessary, gently bend the contact arms to
adjust the limit switches. If you cannot adjust a switch that
requires adjustment, replace it.
5. To gain access to the stacker rail cable and
limit switches, do the following:
a) Unfasten the cable clamp holding the stacker
control panel cables.
b) Disconnect stacker rail cable connector P107
from connector J3 on the back of the stacker control panel.
c) Locate pin 1 of connector P107.
d) Check the stacker rail cable and limit
switches for continuity and shorts.
e) Check continuity of the switches when open
and closed. By using J3 on the stacker control panel STK FULL =
upper limit switch; STK LIMIT = bottom limit switch, the
following can be checked:
pin 2 = STK FULL SWT pin 4 = STK LIMIT SWT
pin 3 = FULL SWT RET pin 5 = LIMIT SWT RET
6. Replace the stacker rail cable if it is
damaged or fails continuity test.
7. Replace any switch that fails continuity
test.
VI. STACKER MOTOR CHECK
Note: This procedure tests the four stacker
motors and their cables. You will usually be referred to this
procedure from other troubleshooting procedures. When you have
completed this procedure, return to the procedure that sent you
here.
1. Power off the printer.
2. Open the rear cabinet door.
3. Unfasten the cable clamp holding the stacker
control panel cables.
4. Disconnect stacker rail cable connector P107
from connector J3 on the back of the stacker control panel.
5. Disconnect stacker frame cable connector P102
from connector J4 on the rear of the stacker control panel.
6. Locate pin 1 of connector P107 and connector
P102.
7. Check both cables for pin damage, continuity,
and shorts.
8. Check all motors for 15.2 +/- 1.5
W resistance per phase. All 4 motors are
the same:
Motor Assy, Power Stacker - p/n 158446-001
pin 1 = red
pin 2 = yellow Measure pin 1 to pin 2 for Phase
A
pin 3 = orange Measure pin 3 to pin 4 for Phase
B
pin 4 = brown
a) Elevator Motor Assy Connector J3 - pins
6,7,8,9
b) Rear Paddle Motor Assy (M1) Connector J4 -
pins 2,3,4,5
c) Front Paddle Motor Assy (M2) Connector J4 -
pins 6,7,8,9
d) Pinch Roller Motor Assy Connector J4 - pins
11,12,13,14
Reference SureStak Power Stacker Control Panel
PCBA Wire Data for further information regarding motor signal
pin-out.
9. Replace any cable that is damaged or fails
continuity test.
10. Replace any motor that fails the resistance
check.
|